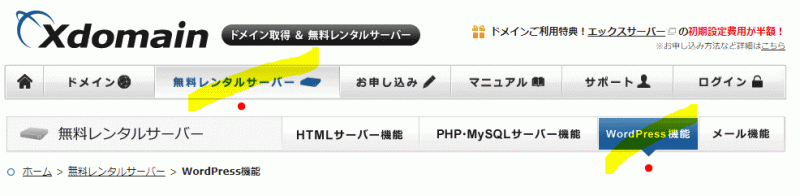WordPressと独自ドメインが無料で使えるレンタルサーバー・Xdomain(エックスドメイン)でワードプレスインストールなどの流れをご紹介します。
大手エックスサーバーの提供するサーバーだけあって無料でも管理画面が使いやすく、ドメインの設定も簡単でした。
運用してみての口コミ・評価レビューとしても参考にして下さい。
ユーザー登録
WordPressインストール
サーバー設定
ドメイン・DNS設定(ムームードメイン)
の流れを解説していきます。
目次
Xdomain(エックスドメイン)とは
エックスドメインは、エックスサーバー株式会社が提供しているレンタルサーバーです。
エックスサーバーといえばレンタルサーバーの老舗で、パフォーマンスも良いがお値段もそこそこ・・・というところでしょうか。
12か月の契約で1,000円×12ヶ月、2年契約・3年契約をして初めて1000円を切る価格帯です。
他、WordPressの専用サーバーwpXも有名で、クラウドは月額500円から利用できます。
こちらで価格帯ごとにサーバーをご紹介しているので参考にして下さい。最近は月額1000円以内でもハイパフォーマンスなレンタルサーバーが増えました。
セキュリティに留意した無料常時SSL(HTTPS)や、高速表示が期待できるSSDストレージなどはSEO対策ひいてはHP集客にも大切な要素となっていくでしょう。
[server]
Xdomain(エックスドメイン)無料プランの広告表示は?
さて、そのエックスサーバーが提供している無料サーバーがエックスドメインの無料プランです。
無料で独自ドメイン・WordPressが使えるレンタルサーバーはいくつかありますが、無料プランは広告が表示されるのが普通です。
Xdomain(エックスドメイン)無料プランの広告は、PCでは表示されず、モバイルでは画面下に固定・追従で表示されます。

サーバーによっては追加料金で広告を非表示にできるオプションなどもありますが、結局お金をかけるのであれば100円程度の格安サーバーを選択した方が良いかもしれません。
ユーザー登録
では、エックスドメインのユーザー登録から独自ドメイン設定までの流れを解説していきたいと思います。
エックスドメインのTOPから、「無料レンタルサーバー」「WordPress機能」を進みます。
「サーバーご利用お申し込み」から、初めての場合は「無料レンタルサーバーご利用お申込み」とクリックしていきます。
メールアドレス入力
メールアドレスを登録すると申し込み用のURLが届きます。
ユーザー登録
申込URLから、会員情報を登録してユーザー登録します。
サーバー設定
エックスドメインに会員登録が完了したら、ログインしてWordPressのインストールを始めることができます。
TOPページから>ログイン>管理パネル でも同様です。
無料レンタルサーバーからサーバーIDを決定し、登録します。
無料レンタルサーバー設定
次に「無料レンタルサーバー」をクリックし、WordPressの「利用を開始する」ボタンをクリックします。
ステータスが「利用中」となり、「管理パネルログイン」でWordPressやドメインの設定を行います。
新規インストールからWordPressのインストールも可能ですが、その前に独自ドメインを追加しましょう。
ドメイン設定
今回はムームードメインでの利用方法を解説します。
ドメインの取得からDNS設定などはこちらの記事を参考にして下さい。
ムームードメインでドメインの取得~DNS設定までの流れを解説
エックスドメインの管理パネルから、「ドメイン設定の追加」>「ドメイン設定追加」タブ >他社管理のドメインを追加する と進みます。
ちなみに、エックスドメインでドメインを契約してそれを使うとディスク容量などの拡張も出来ます。
無料だけどある程度長期運用したい・・・という場合は検討した方がお得ですね。
自分の場合はムームードメインだけでドメインを管理したいのと、無料サーバーは無料サーバーと割り切って使うので特に利用しませんでした。
ドメインの価格自体は普通・・・より安いかもしれませんね。キャンペーンなどで欲しいURLが他社より安ければエックスドメインで契約するのも良いと思います。
管理メニューに違いはありますが、作業フロー自体は変わりません。
ムームードメインでネームサーバーの設定変更
ムームードメインで使いたいドメインのネームサーバーを
ns1.xdomain.ne.jp
ns2.xdomain.ne.jp
ns3.xdomain.ne.jp
に設定します。
1.エックスサーバー側でドメインの設定
2.ムームードメイン側でネームサーバーの設定
この二つが完了して初めてエックスサーバーでムームードメインで取得した独自ドメインが使えるようになります。
WordPressインストール
では、改めてWordPressをインストールしましょう。
管理パネルのWordPress一覧・設定から、「新規インストール」をクリックします。
設定が完了した独自ドメインを選択し、WordPress のログインIDなどを設定していきます。
内容を確認して確定しましょう。
インストールが完了すると、管理パネルの一覧からインストールしたWordPressやドメインを確認でき、「ダッシュボードへ」からWordPressの管理画面に行くことができます。
ドメイン設定が反映されていない場合、すぐにはサイトが表示されないかも知れませんが、概ね1日程度で表示されると思います。
エックスドメインの無料レンタルサーバーでWordPressインストール
他の無料WordPressサーバーとしてスターサーバー・XREAを試しましたが、個人的にはエックスドメインが一番分かりやすかったです。
スターサーバーでWPインストール・独自ドメインの設定・その他、口コミ評価レビュー
XREA(エクスリア)でWPインストール・独自ドメインの設定・その他、口コミ評価レビュー
前述しましたが、無料プランは広告が表示されます。容量も全体的に少ないです。
長期で運用することを考えたら月額500円程度からでも良いサーバーはあるので、有料サーバーを検討するのも手だと思います。
ご参考になれば幸いです。
[server]
WordPress初心者大歓迎の無料質問掲示板なども開催しており、サーバーに関するお悩みにもお答えしております。
お気軽にご連絡ください!
WordPress・HP運営に関する質問・疑問に無料でお答えします。
さらに、このような手間のかかる作業を無料で代行することも可能です。お気軽にお問い合わせください。
WordPressインストール無料代行・HP集客サポートが条件付きで無料!